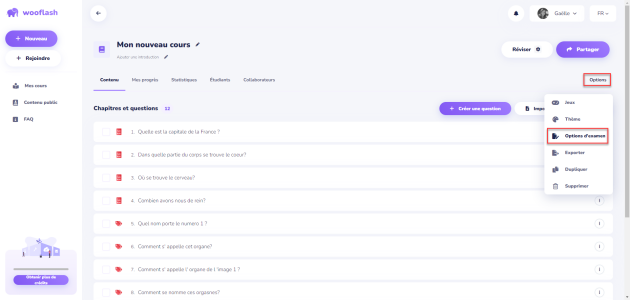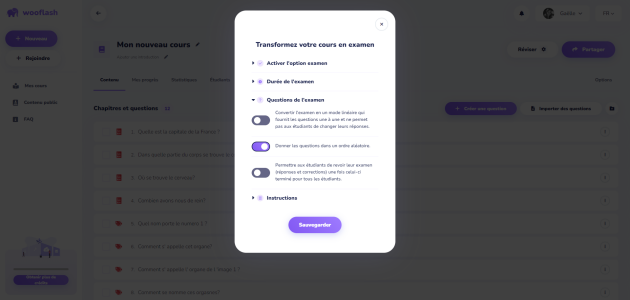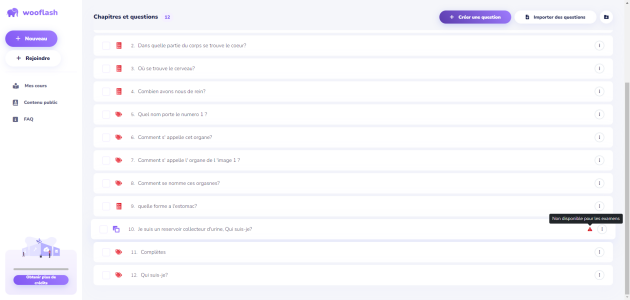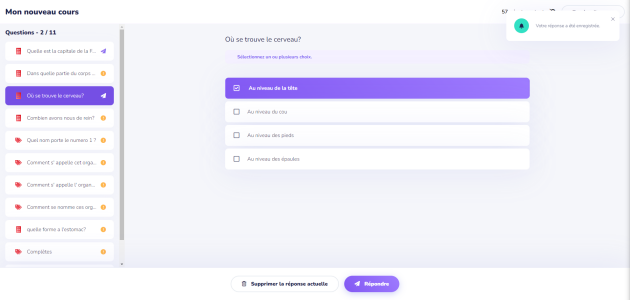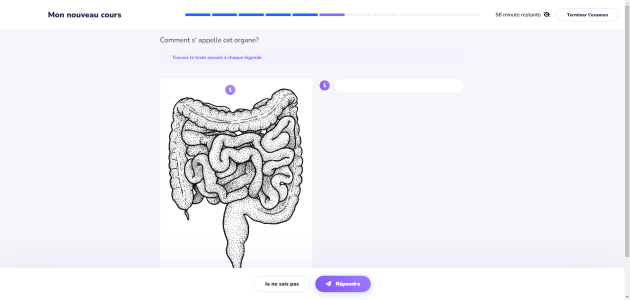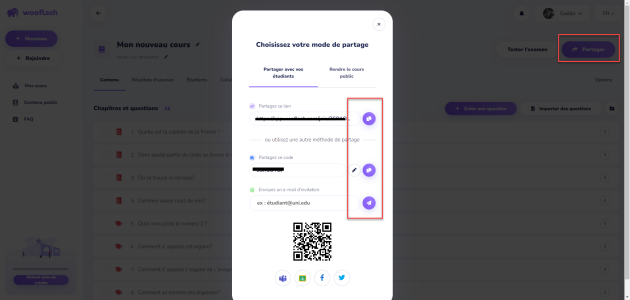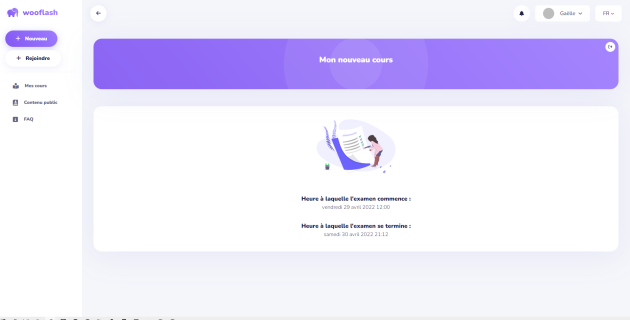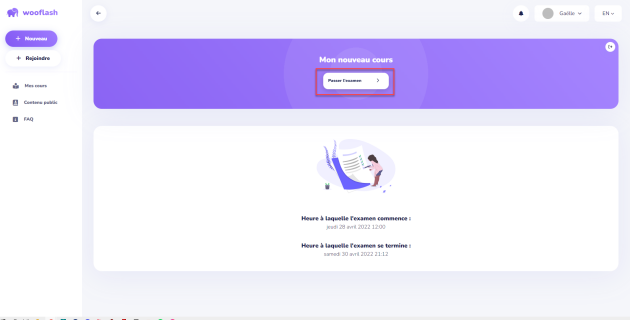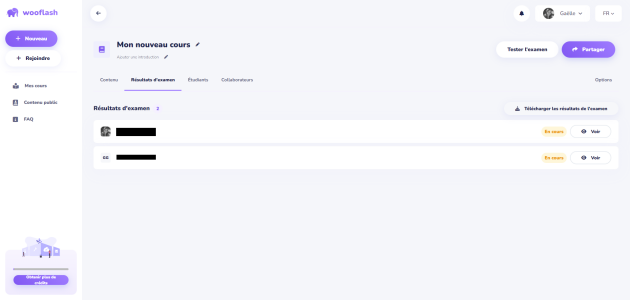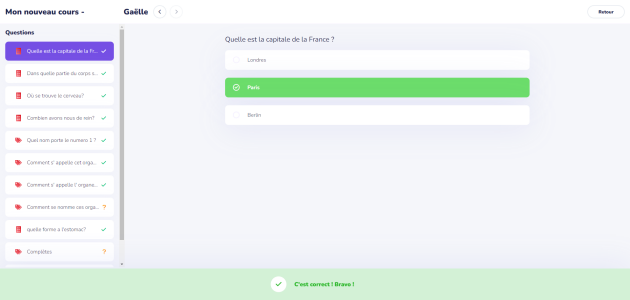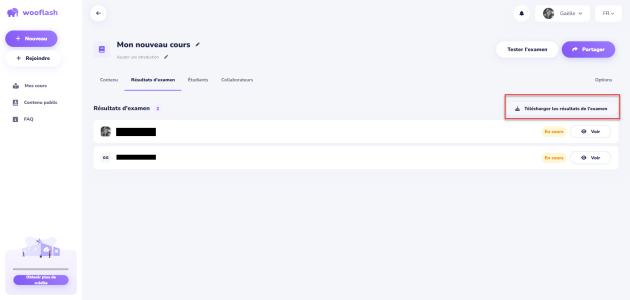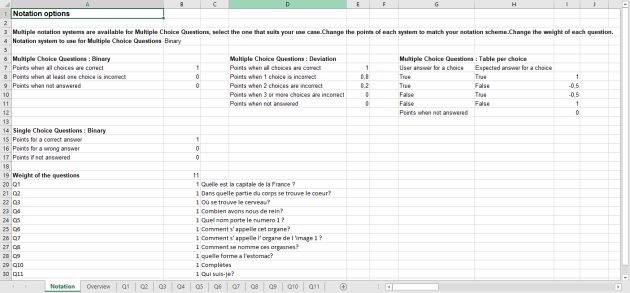Examen
Cliquez sur les images pour les agrandir.
Pour accéder à l'option "Examen", cliquez sur
Optionsen haut à droite puis surOptions d'examen.Commencez à paramétrer votre activité
Vérifiez votre examen
Vous voyez que des exercices avec un point d'exclamation rouge ne seront pas donnés lors de l'examen. Il s'agit des flashcards, des auto-évaluations et des diapositives car elles ne peuvent pas être corrigées automatiquement.⚓
Tester l'examen⚓
Cliquez sur
Tester l'examenen haut à droite puisPasser l'examen.Vous avez la vue qu'auront vos étudiants.
Si l'examen n'est pas en mode linéaire :
À gauche est la liste des questions. Les points d'exclamations jaunes signifie que la réponse n'a pas encore été donnée, les avions de papier violets indique que la réponse a été sauvegardée. Ils peuvent supprimer une réponse déjà envoyée s'ils se sont trompés. Une notification apparaît en haut à droite lorsqu'ils sauvegarde une réponse. (Derrière cette notification est indiqué le temps restant pour compléter l'examen).
Si l'examen est en mode linéaire (avec ou sans questions aléatoires) :
L'avancement se voit en haut de l'écran, chaque tiret représentant une question. Il ne leur est pas possible de modifier une réponse donnée ni de revenir en arrière.
Une fois terminé, ils cliquent sur Terminer l'examen en haut à droite. S'ils n'ont pas répondu à toutes les questions, un message les averti. Ils peuvent soit répondre aux questions, soit partir de l'examen.
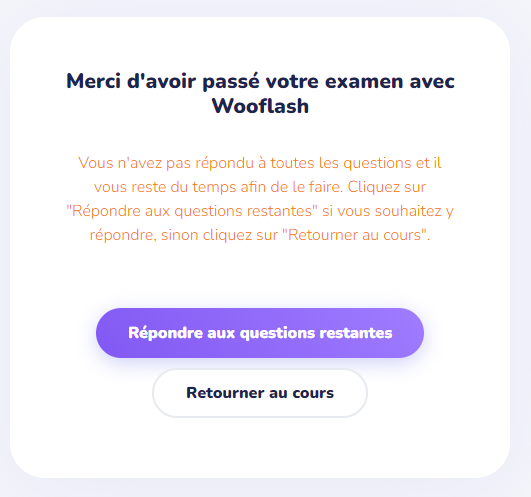
Partage de l'examen
Partagez l'examen en utilisant la procédure décrite dans la partie "Étudiants". Le code sera nécessaire pour accéder au cours, vous pouvez le retrouver (et le modifier) en cliquant sur "Partager".
Vue étudiant : voici l'aperçu de l'examen avec un compte étudiant.
ConseilFaire connaître l'outil à vos étudiants⚓
Si vous souhaitez rassurer vos étudiants pour qu'ils aient un aperçu de l'outil avant l'examen, vous pouvez leur communiquer cette vidéo officielle de Wooflash : https://www.youtube.com/watch?v=h9AM7KbbUCs&feature=youtu.be
Récupérer les notes des étudiants : retournez dans les résultats d'examen
Cliquez sur "Télécharger les résultats de l'examen". Vous récupérerez un fichier Excel (.xlsx).
Voici quelques captures du rendu du fichier Excel⚓